Excel 有什么好用的技巧,让你相见恨晚? |
您所在的位置:网站首页 › excel表格如何删除公式 保证内容不变 › Excel 有什么好用的技巧,让你相见恨晚? |
Excel 有什么好用的技巧,让你相见恨晚?
|
本篇回答不炫技,老老实实盘点13个我觉得每一个职场人都应该掌握的简单易学、效率显著的骚操作。  【1】Word文档转Excel【2】隔行填色,一键完成【3】Excel表格快速调成一页打印【4】按类别统计总数【5】突出显示重点数据【6】快速求总和,了解一下【7】一次粘贴,动态更新,爽!【8】一键调转表格行列方向【9】一键快捷输入时间【10】快速制作工资条,15秒学会!【11】文件太大,Excel表格如何快速瘦身?【12】核对数据时,怎样同步查看2个Excel表格?【13】Excel模板库,一直被你忽略的大宝藏! 【1】Word文档转Excel【2】隔行填色,一键完成【3】Excel表格快速调成一页打印【4】按类别统计总数【5】突出显示重点数据【6】快速求总和,了解一下【7】一次粘贴,动态更新,爽!【8】一键调转表格行列方向【9】一键快捷输入时间【10】快速制作工资条,15秒学会!【11】文件太大,Excel表格如何快速瘦身?【12】核对数据时,怎样同步查看2个Excel表格?【13】Excel模板库,一直被你忽略的大宝藏!—————— 2018.6.05更新 —————— Excel快捷键大全(Windows版+Mac版,超级贴心!)——————2018.6.07更新—————— 为报答大家点赞之恩,更新Excel中达人们Shift键的玩法: 有Shift 键,移动数据似轻功Shift 键一步搞定快速插入和删除,所见即所得给单元格批注,你知道吗?快速选取连续区域,真方便同时修改多个工作表,拒绝反复切换!厉害了,快速关闭很多工作簿,这么简单!——————2018.6.09更新—————— 本答案的目录越来越长了……更新内容——神奇的Alt键: 告别鼠标,用Alt键激活功能区!用Alt键自定义快捷键,真方便!ALT的微调和强制对齐的功能!——————2018.6.11 更新—————— 用Excel批量管理文件的 3 个妙招 如何为文件清单快速添加分类信息如何快速统计不同类别的文件数量如何批量创建带超链接的文件目录——————2019.7.10 更新—————— 记住这个快捷键,直接少记很多函数!以下是本答案的全部正文,干货预警: 一、Word 文档转 Excel对于很多职场人来说,Word的使用频率比Excel高。 于是你少不了有时要把Word中的内容放到Excel中。 比如,统计人事信息,最后信息统计到 Word 里,可能就是这个样子:  可是交给老板要求是 Excel 表格,怎么办呢? 如果打开 Excel,将 Word 信息直接复制粘贴到 Excel 中,可以看到,每行信息在同一个单元格。  在 Excel 中对文字信息进行拆分,就可以轻松搞定 Word 文档转换 Excel! 操作:选中该列,选择【数据】-【分列】,在弹出的选项框中,【分隔符号】下勾选【其他】,手动输入中文输入法的逗号,点击确定。 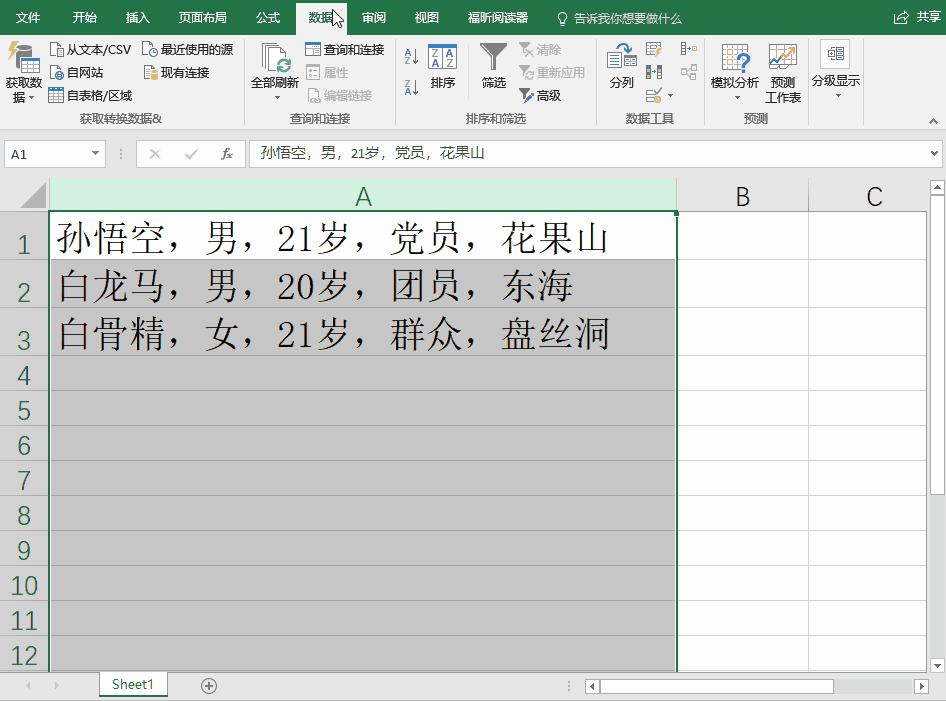 看,处理信息是不是超级快~ 二、隔行填色,一键完成例如,表格行数太多,在看表时容易串行。 这个时候如果间隔一行填上颜色,就能很好的区分。 千万不要吭哧吭哧的一行一行手工填,你只要点击一个格子,按下 Ctrl+T,插入表格,Excel 就会非常智能的帮你完成。 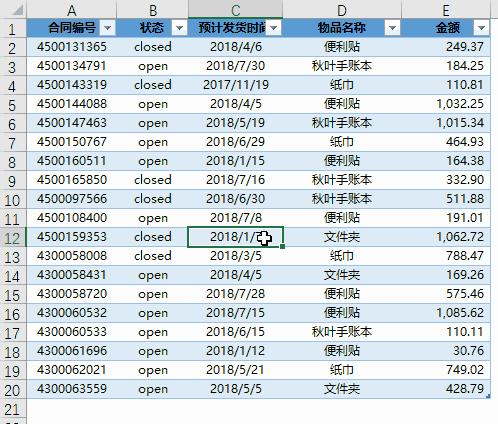 三、Excel表格,怎样快速调成一页打印? 三、Excel表格,怎样快速调成一页打印?如果在打印 Excel 表格时,多出一点内容,一页打不下,多出一页大面积浪费,有没有办法快速压缩到一页里? 我们先来看看下面这个案例,多出来这些是不是看着超级难受(心疼)?  能不能在点击打印前,提前预知打印页面的情况? 其实非常简单,只要切换到分页预览视图,拖拽蓝线就能搞定:  这条蓝色的线,叫做分页符,也就是 Excel 里的打印分页线,通过拖拽可以手工调整分页的废纸。 当你不想看到这条蓝色线时,只需要在【视图】下,切换回【普通视图】,就能恢复原状啦。  就是这么一个小小的动作,可能就节省了几百页的打印纸,又或者抓破脑袋来回折腾的时间。 四、按类别统计总数将普通的数据区域插入表格以后,就会变得更加智能。 例如,我们要查看某一个类别的总数时,只要在工具栏勾选出汇总行。然后再筛选,就能马上看到加总的结果。  要一次查看不同类别的总数怎么办?总不能看一个类别就点一次筛选,更不想写函数公式。 其实,只要插入一个透视表,然后拖动 2 下鼠标就搞定了。我们大多数人的日常工作中,经常要用到的,估计也就是这两下子而已。  五、突出显示重点数据 五、突出显示重点数据查看表格时,数据太多容易看花眼,如果只关注某些符合特点条件的数据,那直接用颜色标注出来多好啊。 是的,你不用手工去设置,只需轻轻点击鼠标,在开始-条件格式中选择想要的条件。 Excel 就会帮你自动完成,比如,把成绩不及格的全都标红:  除此以外,在这些时候,你都可以用它来快速标记: 重复登记的姓名; 快到期合同; 数据超标的每一行; 项目完成的状态; …… 但凡你想得到的,符合某个条件就要改变格式的,都可以用条件格式来自动完成。 六、快速求总和刚开始接触 Excel 表格时,碰到一个问题不会解决,让师傅过来帮我看看。他在键盘按了几下,之间屏幕 cua~cua~cua 闪了几下,我都还没有回过神来,他悠悠的说:“好了”。 那时真的是一脸崇拜,顿时觉得 Excel 好神奇。 后来我学了一个【Alt + =】,真的闪瞎眼:  七、一次粘贴,动态更新 七、一次粘贴,动态更新当我们把 Excel 中的表格、图表等对象复制粘贴到 Word 里后,如果数据需要更新,还得在修改重新复制粘贴,那太麻烦了。 而利用选择性粘贴,我们可以把表格、图表粘贴成动态链接的对象。当数据发生变化时,只要打开 Word 文档,就会看到最新的结果。 在 Excel 中复制表格,切换到 Word,点击粘贴的下拉箭头,选择【选择性粘贴】-【链接的对象】就可以啦。 还有更快捷的——选择性粘贴的快捷键是【Ctrl+Alt+V】,按一下就好。  八、一键调转表格行列方向 八、一键调转表格行列方向有时候,我们手里的表格方向不对,横着和竖着的两个方向反了,想要把它转个90度来排。 当然表格数据,肯定不能像图片那样旋转,这样就得歪脖子查看数据了…… 方法很简单,用复制粘贴就可以! 选中表格区域 -【复制】,右键单击空白单元格 -【选择性粘贴】-【转置】  九、快捷输入时间 九、快捷输入时间在工作中经常要输入时间日期,特别是当下的日期和时间。怎么办? 手残党只能一个字符一个字符输入的,可是高手都会 2 组按键: 【Ctrl】+【分号】,插入当前日期【Ctrl】+【Shift】+【冒号】,插入当前时间  就是一键搞定! 掌握一些常用的快捷键,可以帮助我们大大提升效率。 附:Excel 里经常会用到的快捷键还有: Ctrl+1 打开单元格格式设置窗口 Alt+Enter 单元格内强制换行 Ctrl+R 向右填充 Ctrl+D 向下填充 Ctrl+shift+箭头 选择到最后一行/列 …… 最重要的是,Ctrl+S 不要问我为什么…… 十、快速制作工资条,10秒学会!点击视频,10秒学会: 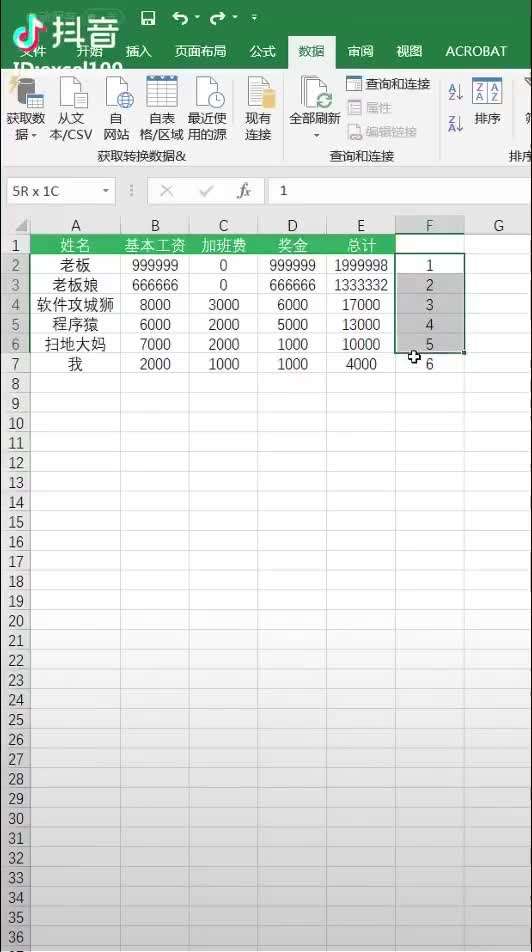 如何快速制作工资条?https://www.zhihu.com/video/986991055023198208十一、Excel表格如何快速瘦身? 如何快速制作工资条?https://www.zhihu.com/video/986991055023198208十一、Excel表格如何快速瘦身?有朋友遇到过这样的问题:实际上只有几十行不超过一页的数据,平时可能 1 M 不到的表格文件,为什么会莫名其妙的变成了10 M,上百 M 呢? 最夸张的一次,是有一位同学说,它的表格有 70,412 页……  这么大的表格,随便改一个数据,都得等好久好久,Excel 才能反应过来,或者 1 天也反应不过来……  看到这个窗口的那一刻,有木有一种被电击中,快要死了的感觉? 内容很少的 Excel 表格,为什么会莫名奇妙的变大大大大大呢? Excel 变「胖」的原因可能有很多很多:函数公式太多了,工作表太多了,数据验证条件格式等额外的设置太多了,放了太多图片或者高清大图,异常退出造成文件虚「胖」,单元格格式种类太多……数都数不完。 但是最最常见又不容易被发现的原因是: ❶ 被反复编辑过造成格式过多范围过大; ❷ 不小心插入或者隐藏、删除行列时残余了大量的线条等对象; ❸ 系统导出的数据不干净,存在大量空白占用了表格空间。 用以下三招,就能立马让「虚胖」的表格「瘦」下来。 第一种,清除外围 在工作表中,只有红框区域里的才是有效数据。在此范围外,可能还有大量冗余的格式,看不见的空格、字符。整个 Excel 表格总共有 1,048,576 行,16384 列,单元格总数那就是天文数字啊。  所以,第一招就是要清除外围的冗余数据和格式。 选中有效数据范围下面一行,按【Shift+Ctrl+↓】选择到最后一行的所有区域,全部清除。  下边的全部无效区域中的格式和内容统统干掉了。 右边如法炮制,选中有效范围右侧一列,按【Shift+Ctrl+→】选择到最后一列的所有列,全部清除。 如果还担心清不干净,那就再把全部清除换成删除,再来一遍。 第二种,扫清对象 有些表格里会潜伏很多白色小线条、小矩形很占空间,肉眼却根本看不见。 肿么办?不要用肉眼! 在 Excel 里,对象都不用自己找的,用一个【Ctrl+G】,定位条件-对象,就能够将全部浮在表格上面的线条、图表、矩形等等对象选中。 按下【Delete键】就一次性跟他们说拜拜了。 当你再按下【Ctrl+G】,找不到对象时:  恭喜你,那就对了! 第三种,转移阵地 如果以上两招实施起来还是有困难,比如造成表格卡死……那你可以考虑只把需要的数据复制粘贴新的表格里。  开什么玩笑,惹不起我还躲不起吗? 经过以上三招,记得保存!记得保存!记得保存! Excel 表格就能恢复矫捷的身手啦! 十二、核对数据时,怎样同步查看2个Excel表格我们都知道 Word 是可以比较两篇文档有什么差异,但是 Excel 想比较两个差不多的表格,里面有什么不一样那就比较麻烦了,那有没有什么更方便的方法呢? 常年和 Office 打交道的人都知道,在【视图】选项卡中,包含了所有文档浏览的相关功能,Excel 也不例外! 而其中有一项,就能帮我们省时省力的比较查看两个表格,它就是 —— 并排查看。 先看同步滚动的效果:  操作方法很简单,直接点击【视图】-【并排查看】就能实现。  十三、使用Excel模板,你一直浪费的宝库! 十三、使用Excel模板,你一直浪费的宝库!没错,不仅是PPT有模版,Excel也有模板,而且还是自带的。 在Excel2016中,打开软件,或者点【文件】-【新建】,也能看到一大堆现成的模版。  比如在推进比较复杂的工作事项、项目工作时,经常会用甘特图来展示每一项工作的进度情况,一页张表、一页纸就能俯瞰全局。 那怎么做甘特图呢? 直接在新建面板顶部的搜索框内输入 甘特图 ,按下Enter进行搜索。就能找到这个模版:  除了甘特图,Excel2016还有很多模版,譬如开学必备课程表,譬如日程表,譬如跑步日志,理财计划......都挖出来看一看,这些表格结构是怎么设计的?怎么配色的,用到了哪些功能,怎么把这些功能组合运用,形成整体的自动化模版?拆解一遍,无形中提升了对Excel技巧的全面认知。 如果你喜欢这样的教程,推荐大家购买一本图书《和秋叶一起学Excel》,目前已经更新到第2版,非常值得入手学习。对了,如果在京东购买,记得领券,经常会有5折的优惠活动出来。 暂时先写到这里,如果大家喜欢点个赞哟~ ——————2018.6.5更新—————— 有时候,菜鸟折腾半天都搞不定的操作,一向高手求助,发现别人只要按几下键盘,屏幕刷的一下就变了。没等反应过来,高手已是事了拂身去,深藏功与名…… 这就是快捷键的魔力,简单几个键的组合,能抵过好多次鼠标点击,掌握一些常用的快捷键太有必要了! 我们的小伙伴晓东吐血整理的 9 大类 70 多个快捷键,还贴心的准备了 Mac 版对照,绝对诚意满满!        绝得有用记得点个赞哟~1000赞之后我还会回来更新的! ̄ω ̄= ——————2018.6.7更新—————— 本次更新,就一个新主题:Shift键。 你知道 Shift 键作为快捷键时在 Excel 中到多大用处吗? 看看 Excel 达人们常见的6 种用法你知道几个? 一、快速移位按住 Shift 不放松,移动数据似轻功。  二、快速插入和删除 二、快速插入和删除右键单击选中区域可以插入同等大小的区域,但是要做选中—右键—插入三步。 而用 Shift 键一步搞定,而且所见即所得。 拖拽的方向反过来,就又变成了删除。  三、快速批注 三、快速批注给某些特别的单元格添加备注信息,可以同时按 Shift+F2(有些电脑要同时按 Fn)。  四、快速选取连续区域 四、快速选取连续区域单击两次,选中起点和终点间的所有区域。  按 Shift 键双击单元格边缘,还可以直接选到最后一行/列。 五、快速选取连续工作表要同时修改多个工作表,再也不用一个个改,反复切换。 选择多连续工作表后,直接修改。  六、全部关闭 六、全部关闭这个厉害了,如果已经打开了很多工作簿,想要关闭,不用一个个点 ×,直接按住 Shift 键点一下 × 。  这一招杀伤力太强,千万不要像我一样毫不犹豫的点【不保存】,不然有得你后悔。别问我为什么知道。 ——————2018.6.9更新—————— 本次更新,就一个新主题:ALt键。 如果要我来评选一个 Office 快捷键之王,我觉得非他莫属…… 是不是有点出乎意料?且看我为你一一讲解。 / 1 / 当选理由一:霸气-告别鼠标,激活功能区以 Excel 为例,打开软件,按下 ALT 键,你可以告别鼠标,直接激活功能区上的任意一个功能。 例如,要将选中区域的每一行合并成一个单元格,可以这样激活跨越合并:  动图快了一点,不要紧,你在自己电脑上操作一下,按下【ALT键】之后,依次按下 H、M、A 三个字母即可。 那些字母在你按下下一个按键前都不会消失,用不着记。 整个功能区都被 ALT 承包了,不怕找不着鼠标了,哼哼。 这还不是最厉害的! / 2 / 当选理由二:万能-用Alt键自定义快捷键!比如合并单元格,在 Excel 中是没有快捷键的。所以每次要合并单元格,都需要去找这个按钮。 哼,爱偷懒的我怎么能忍。 我是直接按ALT+1键的。  清除格式,我是可以直接按 ALT+2 键的:  别急,你现在去按这两组按键,功能可能和我不一样。 那我是怎么做到的呢? Office 高手都知道,功能区上有一个黄金栏位,叫做「快速访问工具栏」。 在这个栏位上,你可以把自己经常用的按钮放上去。 比如,频繁要用合并单元格,那就可以右键单击,添加到快速访问工具栏。 这样就不用反复切换,找按钮。  添加到快速访问工具栏以后,我们就可以同时按下【Alt +数字键】,调取快速访问工具栏上对应按钮功能。 因为,快速访问工具栏也是被 ALT 承包的。 可是,99.99%的人都不知道。  你可以把你最常用的一些功能摆上去,PPT高手们都会把对齐相关的按钮放到这个黄金位置。 我们还可以右键单击快速访问工具栏,自定义,然后调整按钮在工具栏上的顺序。  这就意味着,你可以自由设定这个万能的快捷键! / 3 / 当选理由三:精细-ALT的微调和强制对齐的功能在 Word 中,要微调缩进对齐位置,就可以按住 ALT 键,拖拽标尺。  在EXCEL表里,要将图表、形状、图片等对象的边缘快速对齐到单元格网格,也可以按住ALT键不放,拖拽鼠标。  Alt 系列还有很多,如有兴趣,可自行查询: Alt+↓ALt+EnterAlt+;ALT-D-P……感谢大家的喜欢,2000赞更新再见! (๑>◡ 这就是一个典型的文件管理问题。 经常要管理很多档案、商务文件的小伙伴尤其头疼这一类问题。 后来跟拉登老师学习了批量管理文件的 3 个妙招,一并解决如下各种文件管理难题,今天就分享给大家: 如何为文件清单快速添加分类信息如何快速统计不同类别的文件数量如何批量创建带超链接的文件目录 一、快速添加分类名称下面是有一份文件清单表,需要给不同类型的文件添加分类名称:Excel / PPT / 电子书等。  动图中的操作要点: ❶ 插入标题行后打开筛选器;❷ 按文件名筛选,输入包含的字符;❸ 选中拟输入分类的区域;❹ 输入分类名称;❺ 按【Ctrl+Enter】批量填充到选中区域。小知识 筛选-选中-输入-【Ctrl+Enter】,是 Excel 中极其常用的一个组合拳。用来按条件筛选并批量修改数据。 二、按类别查看文件列表在文件列表中,想查看某个类别下有哪些文件?利用筛选功能,轻轻松松实现。 例如,查看所有 PPT 文件清单:  动图中的操作要点: ❶ 选中第一行,按下快捷键【Ctrl + Shift + L】,快速打开筛选器;❷ 点击 B2 单元格【备注】的下拉菜单,选择筛选的文件备注。小知识 筛选是 Excel 中最为常用的一个关键技术。看似简单轻巧,用法非常丰富,案例中的方法仅仅是冰山一角。 三、按类别统计数量想知道哪一类文件数量的多少?只要随随便便一拖就能统计出来:.  动图中的操作要点: ❶ 选择任意一个数据❷ 在【插入】选项卡中,找到并点击【数据透视表】❸ 把【备注】拖动到【行】区域,把【文件名】拖动到【值】区域统计完成! 小知识 只要有分类名称,利用数据透视表就能实现快速分类汇总统计。无论你的数据是 1 行,还是 10000 行,都只需要 1 秒。数据透视表是 Excel 中最具杀伤力的核武器。 四、批量创建超链接 有超链接,点击就能直接打开相应的图片、照片、文档等文件。怎样在 Excel 表格中批量创建超链接呢?需要用到一个 HYPERLINK 函数 。  动图的案例中涉及的关键操作: ❶ 在 C2 输入了如下公式: =HYPERLINK("[C:\My Documents\Mybook.xls]")❷ 向下填充公式,点击 C 列「链接」就能查看对应文件。HYPERLINK 函数的结构如下:  因为链接地址是根据 A 列的文件名动态计算的,所以填充公式后,会链接到对应的文件上,点击生成的链接也就能够查看对应的文件了。 是不是超酷炫的! 当然了,如果你需要在 Excel 表格中管理一些档案文档,首先得有一份文件清单啊!那这份清单从哪里来? 绝大多数人都只会想到手工一个个输入……可是,这种超低效率的动作……怎么能忍!!! ——————2019.7.10更新—————— 本次更新,就一个新主题:Ctrl + E 键 本以为它只是个青铜,但分享完这10个实用操作场景后,才发现它是个王者! 该功能需要Office 2013及以上版本 本文首发于微信公众号【秋叶Excel】。作者小花,秋叶Excel课程答疑老师▌1:文本连接,我也是耳濡目染 谁说文本连接一定要用&?谁还在炫耀 CONCATENATE 和 PHONETIC 函数? 晓得不,自从我诞生以来,这些老家伙基本都告别一线,退休养老了!就连我的同级生 CONCAT 和 TEXTJOIN 都不是我的对手! 牛皮不是吹的,看我露两手!   动图来自SOOGIF 动图来自SOOGIF▌2:拆分字符串,咱可是能手 和文本连接一样,拆分字符串也是技术活! 在没有我之前,文本截取函数 LEFT、RIGHT、MID 三兄弟在这个领域称霸一方,混迹多年却依然经常需要 LEN 函数的协助,才能完成不定字符长度截取。 然而,现在有了我,它们只好乖乖退位让贤!  ▌3:字符替换,兄弟我也是行家 替换曾经是我兄弟 Ctrl+H 的专长,它和 REPLACE、SUBSTITUTE 函数为这点地盘也是火拼了多年。 现在好了,我君临天下,它们仨再怎么争,也就争个千年老二!  ▌4:号码加密/分段,舍我其谁 号码加密或分段显示,以前你或许会用 REPLACE 函数,但是它太墨迹了。 以后这种手艺活就交给我了!三下五除二,我就能把电话号码收拾得服服帖帖的!  ▌5:提取日期,我也耍得有模有样 我们都知道 18 位身份证号码的第 7-14 位是出生日期,人资的小伙伴一定没少跟它打交道! 我不知道各位 HR 小哥哥小姐姐以前是怎么提取出生日期的,不过从现在开始,我绝对就是你们的最佳选择!  ▌6:去空除符,我是快乐的清道夫 面对包含各种空格和符号等无效信息的表格,你是不是火大头痛? 快让我这个清道夫来帮你清除表格垃圾,还你一片净土!  ▌7:批量换行,看我闪转腾挪 批量对单元格内容按一定规则换行,常规做法也需要借助 REPLACE 等替换函数。 但是我的横空出世,给受此难题困扰的表亲们带来了福音。只需轻轻两个按键,看我闪转腾挪,为您解忧!  ▌8:百万文本中取数字,如探囊取物 从一串数字和文本混杂的字符串中提取数字,一直都是一件麻烦事,有大神甚至为了这个问题特意分享过各种函数、VBA 解法~ 不过在我看来,这些文本中的字符串简直就是探囊取物,看我百万军中取其首级!  ▌9:文本分段,我是排版小能手 同样的一串数据字符,有时需要相互转换分段排列的方式。 这在以前可是一项大工程,现在有了我,这些文本分段排版问题的解决,统统有了着落!  PS:这里有一个错误,Ctrl + E 填充后,所有的职位变成了 “经理”。 解决方法如下:多填写一行的内容,帮助Ctrl + E 更好地判断就可以啦~  ▌10:乱序重组,就要快刀斩乱麻 还是文本排序的问题,但难度增加了,我们需要把文本重新排序,再进行排版,怎么样,你会吗? 不妨先来围观我,如何快刀斩乱麻,把它们收拾得妥妥的。  最后特别提醒: 【Ctrl+E】只出没于 Office 2013 及以上的版本哟~所以想要提高工作效率,及时地更新版本很重要! 想学PPT的话,欢迎关注我的两个专栏,大家也可以关注我的公众号【老秦】,所有文章会在上面首发。 【1】专注更新 让你忍不住喊「卧槽」的PPT脑洞教程: 【2】快速解决工作型PPT中的各种疑难杂症,专为职场人做PPT而生的专栏: 我还有一些高赞回答,值得一看哟~ |
【本文地址】
今日新闻 |
推荐新闻 |